Manual: Webfig
Resumo
WebFig é um utilitário RouterOS baseado na web que permite monitorar, configurar e solucionar problemas do roteador. Ele foi projetado como uma alternativa ao WinBox , ambos têm layouts semelhantes e têm acesso a quase todos os recursos do RouterOS.
O WebFig é acessível diretamente do roteador, o que significa que não há necessidade de instalar software adicional (exceto navegador da Web com suporte a JavaScript, é claro).
Como o Webfig é independente de plataforma, ele pode ser usado para configurar roteador diretamente de vários dispositivos móveis sem a necessidade de um software desenvolvido para plataforma específica.
Algumas das tarefas que você pode realizar com o WebFig:
- Configuração - visualize e edite a configuração atual;
- Monitoramento - exibe o status atual do roteador, informações de roteamento, estatísticas de interface, logs e muito mais;
- Solução de problemas - O RouterOS incorporou muitas ferramentas de solução de problemas (como ping, traceroute, sniffers de pacotes, geradores de tráfego e muitas outras) e todas elas podem ser usadas com o WebFig.
Conectando ao roteador
O WebFig pode ser iniciado a partir da página inicial do roteador, que pode ser acessada inserindo o endereço IP do roteador no navegador. Quando a página inicial for carregada com sucesso, escolha webfig na lista de ícones disponíveis, conforme ilustrado na captura de tela.
Depois de clicar no ícone webfig, o prompt de login solicitará que você insira o nome de usuário e a senha. Insira as informações de login e clique em conectar.
Agora você deve ser capaz de ver o webfig em ação.
Conectividade IPv6
O serviço http do RouterOS agora também escuta no endereço ipv6. Para se conectar ao IPv6, em seu navegador, digite o endereço ipv6 entre colchetes, por exemplo [2001:db8:1::4] . Se for necessário conectar-se ao endereço local do link, não se esqueça de especificar o nome da interface ou o ID da interface no Windows, por exemplo [fe80::9f94:9396%ether1] .
Habilitando HTTPS
Para que o HTTPS funcione corretamente, você precisa especificar um certificado válido que o Webfig possa usar. Você pode usar um certificado emitido por uma Autoridade de Certificação (CA) confiável ou pode criar sua própria CA raiz e gerar certificados autoassinados.
Observação: o Webfig oferece suporte a certificados curinga. Você pode gerar tal certificado especificando um curinga na propriedade de nome comum , por exemplocommon-name=*.mikrotik.com
Para gerar seus próprios certificados e habilitar o acesso HTTPS, você deve primeiro fazer login no roteador usando Webfig (versão HTTP ou você pode usar Winbox, SSH ou Telnet), abrir um novo terminal e inserir os seguintes comandos:
- Crie sua própria CA raiz em seu roteador
/certificado add name=LocalCA common-name=LocalCA key-usage=key-cert-sign,crl-sign
- Assine o certificado CA recém-criado
/certificado assinar LocalCA
Observação: caso você já tenha configurado sua própria CA ou esteja usando um serviço que assina certificados para você, crie e assine o certificado remotamente e importe o certificado no roteador posteriormente. Caso esteja importando um certificado, certifique-se de marcar o certificado como confiável.
- Crie um novo certificado para Webfig (certificado não raiz)
/certificado add name=Webfig common-name=192.168.88.1
Observação: a maioria dos navegadores exibirá um erro de certificado inválido se o nome comum do certificado não corresponder ao endereço que você está visitando. Por esse motivo, você pode especificar o endereço IP do roteador como o nome comum, pois usará o endereço IP para abra o Webfig. Se você tiver um nome DNS válido para o endereço IP do seu dispositivo, poderá usá-lo como o nome comum.
- Assine o certificado recém-criado para Webfig
/certificado assinar Webfig ca=LocalCA
Observação: não é necessário definir o certificado como confiável se você criou sua própria CA raiz no mesmo roteador, pois, por padrão, o RouterOS confiará em sua própria CA raiz gerada e, portanto, confiará em todos os certificados assinados por ele, incluindo o certificado recém-criado para Webfig.
- Habilite www-ssl e especifique para usar o certificado recém-criado para Webfig
serviço /ip definir certificado www-ssl=Webfig desativado=não
Agora você pode visitar https://192.168.88.1 e configurar seu roteador com segurança.
Nota: Por padrão, os navegadores não confiarão em certificados autoassinados, você precisará adicionar o certificado como confiável na primeira vez que visitar a página em seu navegador. Outra abordagem é exportar o certificado CA raiz e importá-lo como um certificado raiz confiável em seu computador, desta forma todos os certificados assinados por este roteador serão considerados válidos e facilitarão o gerenciamento de certificados em sua rede.
Observação: a maioria dos navegadores da Internet tem sua própria cadeia confiável de certificados e funciona independentemente da cadeia confiável de certificados do sistema operacional. as configurações do sistema podem não ter nenhum efeito ao usar o navegador da Internet.
Visão geral da interface
A interface do WebFig foi projetada para ser muito intuitiva, especialmente para usuários do WinBox. Tem um layout muito semelhante: barra de menus no lado esquerdo, desfazer/refazer na parte superior e trabalho no restante do espaço disponível.
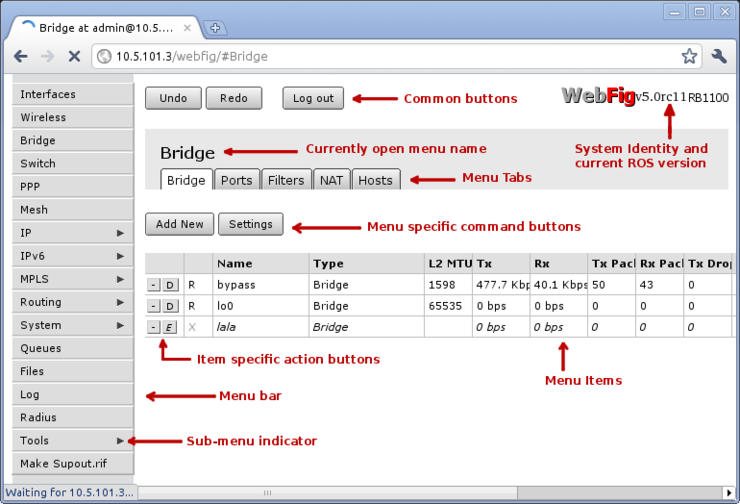
Quando conectado ao roteador, a barra de título do navegador (nome da aba no Chrome) exibe o menu atualmente aberto, nome do usuário usado para autenticação, endereço IP, identidade do sistema, versão do ROS e modelo do RouterBOARD no seguinte formato:
[menu] em [username]@[Router's IP] ( [RouterID] ) - Webfig [versão ROS] no [modelo RB] ([plataforma])
A barra de menus tem quase o mesmo design da barra de menus do WinBox. Uma pequena seta no lado direito do item de menu indica que este menu possui vários submenus.
Ao clicar em tal item de menu, os submenus serão listados e a seta estará apontando para baixo, indicando que os submenus estão listados.
Na parte superior, você pode ver três botões comuns Desfazer/Refazer semelhantes ao winbox e um botão adicional Sair . No canto superior direito, você pode ver o logotipo WebFig e o nome do modelo RouterBOARDS.
A área de trabalho possui um design de guias, onde você pode alternar entre várias guias de configuração, por exemplo, na captura de tela, estão listadas todas as guias disponíveis no menu Bridge (Bridge, Ports, Filters, NAT, Rules).
Abaixo das guias estão listados os botões para todos os comandos específicos do menu, por exemplo Adicionar novo e Configurações .
A última parte é a tabela de todos os itens do menu. A primeira coluna de um item possui botões de comando específicos do item:
Configuração do item
Ao clicar em um dos itens listados, o webfig abrirá uma nova página mostrando todos os parâmetros configuráveis, comandos específicos do item e status.
Na parte superior, você pode ver o tipo e o nome do item. Na captura de tela de exemplo, você pode ver que o item é uma interface com bypass de nome
Existem também botões de comando específicos do item (Ok, Cancelar, Aplicar, Remover e Tocha). Estes podem variar entre diferentes itens. Por exemplo , Torch está disponível apenas para interfaces.
Botões de itens comuns:
- Ok - aplique as alterações aos parâmetros e saia;
- Cancelar - sair e não aplicar as alterações;
- Aplicar - aplicar as alterações e permanecer na página atual;
- Remover - remove o item atual.
A
barra de status semelhante ao winbox mostra o status atual dos
sinalizadores específicos do item (por exemplo, sinalizador em
execução). Sinalizador acinzentado significa que não está ativo. Na captura de tela de exemplo, você pode ver que a execução está em preto sólido e a escrava está cinza, o que significa que a interface está em execução e não é uma interface escrava.
A lista de propriedades está dividida em várias seções, por exemplo "Geral", "STP", "Estado", "Tráfego". No winbox, essas seções estão localizadas em guias separadas, mas o webfig lista todas elas em uma página especificando o nome da seção. Na captura de tela, você pode ver a seção "Geral". Propriedades em cinza significam que são somente leitura e a configuração não é possível.
Trabalhar com arquivos
Webfig permite fazer upload de arquivos diretamente para o roteador, sem usar serviços de FTP. Para fazer upload de arquivos, abra o menu Arquivos , clique no botão Escolher arquivo , escolha o arquivo e aguarde até que o arquivo seja carregado.
Os arquivos também podem ser facilmente baixados do roteador, clicando no botão Download no lado direito da entrada do arquivo.
Monitoramento de Tráfego
[ Início | Voltar ao conteúdo ]
peles
As skins Webfig são uma ferramenta útil para tornar a interface mais amigável. Não é uma ferramenta de segurança. Se o usuário tiver direitos suficientes, é possível acessar recursos ocultos por outros meios.
Desenhando skins
Se o usuário tiver permissões suficientes (o grupo tiver permissões de edição de política), o botão Design Skin ficará disponível. Pressionar esse botão de alternância abrirá as opções de edição da interface. As operações possíveis são:
- Ocultar menu - ocultará todos os itens do menu e seus submenus;
- Ocultar submenu - apenas determinados submenus serão ocultados
- Ocultar abas - se os detalhes do submenu tiverem várias abas, é possível ocultá-las desta forma;
- Renomeie menus, itens - torne alguns recursos mais óbvios ou traduza-os para o seu idioma;
- Adicionar nota ao item (em vista de detalhe) - para adicionar comentários ao arquivado;
- Tornar o item somente leitura (em exibição de detalhes) - para segurança do usuário, campos muito sensíveis podem se tornar somente leitura
- Ocultar sinalizadores (na visualização detalhada) - embora só seja possível ocultar o sinalizador na visualização detalhada, este sinalizador não será visível na visualização em lista e na visualização detalhada;
- Adicionar
limites para o campo - (na visualização detalhada) onde está a lista de
horários que são separados por vírgula ou nova linha lista de valores
permitidos:
- intervalo numérico '..' exemplo: 1..10 permitirá valores de 1 a 10 para campos com números, exemplo, tamanho MTU.
- prefixo do campo (campos de texto, endereço MAC, campos de configuração, caixas de combinação). Se for necessário limitar o comprimento do prefixo $ deve ser adicionado ao final, por exemplo, limitar a interface sem fio apenas a "estação" conterá
- Adicionar aba - adicionará uma fita cinza com etiqueta editável que separará os campos. A faixa de opções será adicionada antes do campo ao qual é adicionada;
- Adicionar Separador - adicionará um separador horizontal de baixa altura antes do campo ao qual é adicionado.
Observação: o intervalo numérico não pode ser definido para estender as limitações definidas pelo RouterOS para esse campo
Observação: os campos de definição são argumentos que consistem em um conjunto de caixas de seleção, por exemplo, configuração de políticas para grupos de usuários, RADIUS "Serviço"
Observação: as limitações definidas para caixas de combinação terão valores selecionáveis no menu suspenso
Configurar interface sem fio
Para configurar
página de status
Nota: Iniciar a interface webfig do RouterOS 5.7 adiciona capacidade para os usuários criarem uma página de status onde campos de qualquer lugar podem ser adicionados e organizados.
A página Satus pode ser criada por usuários (com permissões suficientes) e os campos na página podem ser reordenados.
Quando a página de status é criada, é a página padrão que é aberta ao fazer login no roteador por meio da interface webfig.
Adição de campos
Para adicionar um campo à página de status, o usuário deve entrar no modo "Design skin" e, no menu suspenso no campo, escolher a opção - "Adicionar à página de status"
Como resultado desta ação, o campo desejado no modo somente leitura será adicionado à página de status. Se a página Status não estiver presente no momento, ela será criada para o usuário automaticamente.
Duas colunas
Os campos na página Status podem ser organizados em duas colunas. As colunas são preenchidas de cima para baixo.
Quando você tem apenas uma coluna, o primeiro item destinado ao segundo deve ser arrastado para o topo do primeiro item quando a linha preta aparecer no topo do primeiro item, então arraste o mouse para a esquerda até que uma linha preta mais curta seja exibida como mostrado na captura de tela. Soltar o botão do mouse criará a segunda coluna. O restante dos campos posteriormente pode ser arrastado e solto da mesma forma que com um design de coluna.
Exemplos de design de pele
Definir campo
Definindo limites para o campo definido 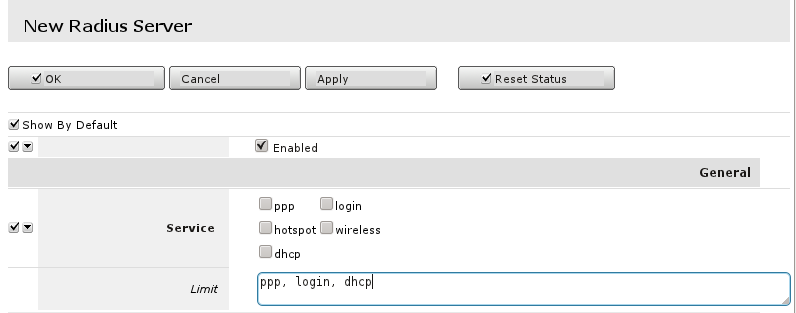 E o resultado:
E o resultado: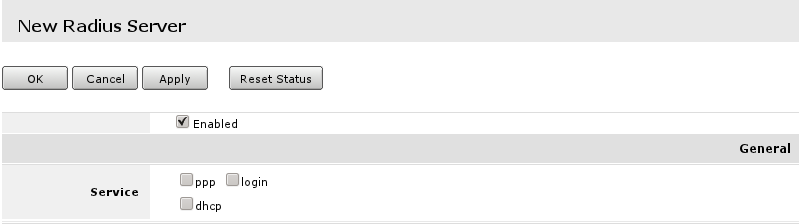
Usando skins
Para usar as skins, você deve atribuir a skin ao grupo, quando isso for feito, os usuários desse grupo usarão automaticamente a skin selecionada como padrão ao fazer login no Webfig.
Se for necessário usar a capa criada em outro roteador, você pode copiar os arquivos para a pasta de capas no outro roteador. No novo roteador, é necessário adicionar a capa copiada ao grupo de usuários para usá-la.






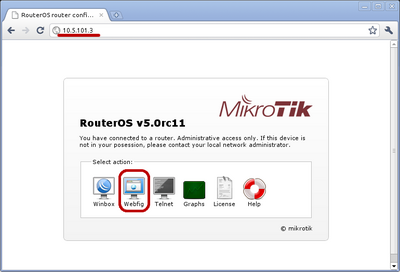
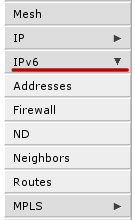
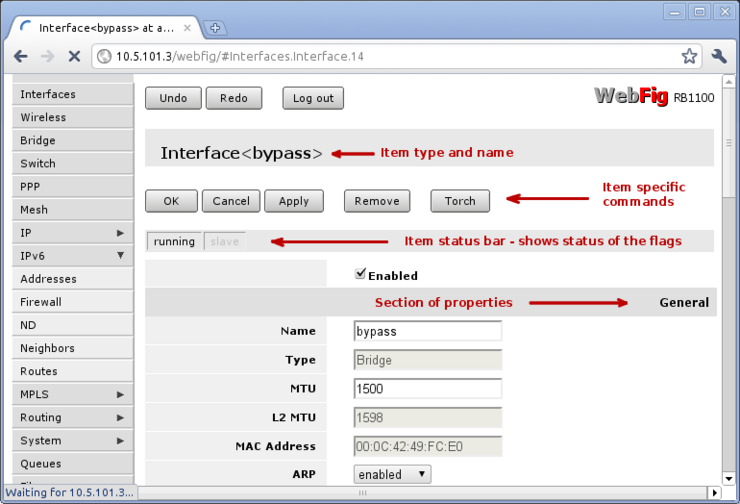
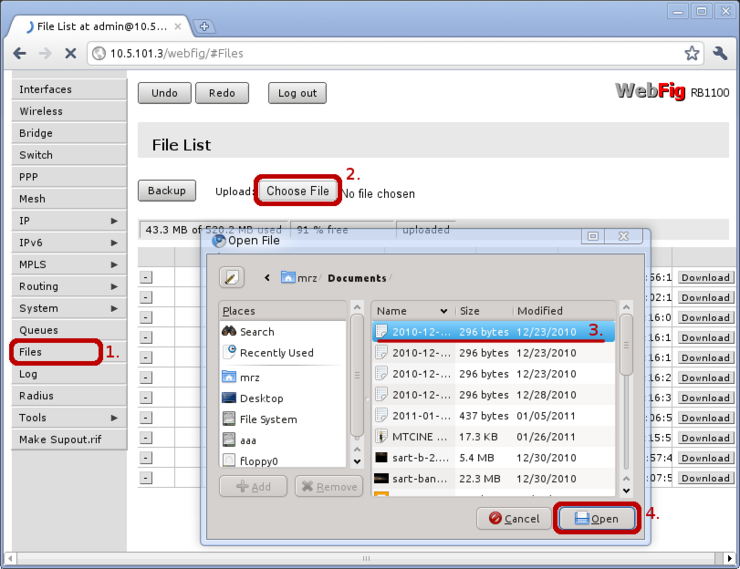
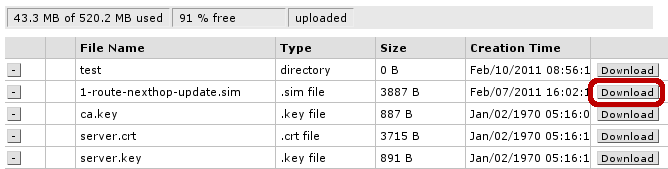
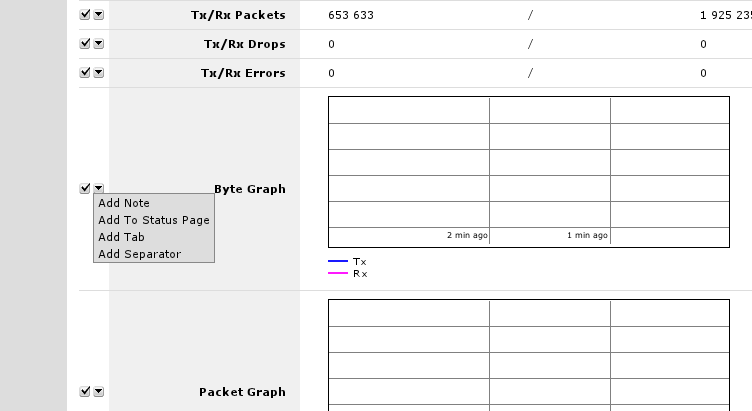
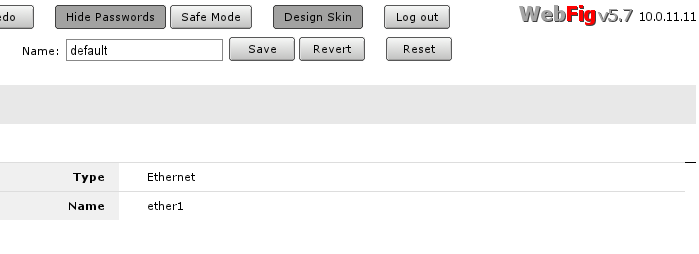
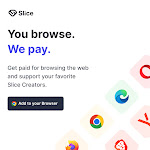










0 comments:
Postar um comentário