Manual: Primeira inicialização
Visão geral
Depois de instalar o software RouterOS ou ligar o roteador pela primeira vez, há várias maneiras de se conectar a ele:
- Acessando a interface de linha de comando ( CLI ) via Telnet, SSH, cabo serial ou até teclado e monitor se o seu roteador tiver uma placa VGA.
- Acessando a GUI baseada na Web ( WebFig )
- Usando o utilitário de configuração WinBox (aplicativo do Windows, compatível com Wine)
Cada roteador é pré-configurado de fábrica com o endereço IP 192.168.88.1/24 na porta ether1. O nome de usuário padrão é admin sem senha (ou, para alguns modelos com senha, verifique no adesivo). Depois de fazer login pela primeira vez, crie um novo usuário com uma senha no grupo "completo", faça login novamente e exclua o usuário administrador padrão. Recomendamos vivamente que siga as orientações gerais do artigo Proteger o seu router para proteger o dispositivo de qualquer acesso não autorizado.
Configuração adicional pode ser definida dependendo do modelo da RouterBOARD. A maioria dos modelos tem a ether1 configurada como porta WAN e não é possível qualquer comunicação com o roteador por essa porta, pois ela é protegida por firewall para proteger de qualquer acesso externo. Lista de modelos de RouterBOARD e suas configurações padrão podem ser encontradas neste artigo .
WinboxGenericName
Winbox é um utilitário de configuração que pode se conectar ao roteador via protocolo MAC ou IP. A versão mais recente do winbox pode ser baixada em nossa página de download .
Conectando a um dispositivo
1) Execute o utilitário Winbox
2) Navegue até "Vizinhos"
3) Veja se o Winbox encontra seu roteador e seu endereço MAC
Informações: a descoberta de vizinhos do Winbox descobrirá todos os roteadores na rede de transmissão
4) Se você vir seu roteador na lista, conecte-se a ele clicando no endereço IP/MAC e pressionando o botão Conectar
O Winbox tentará baixar plug-ins do roteador, se estiver se conectando pela primeira vez ao roteador com a versão atual.
Observe que pode levar até um minuto para baixar todos os plugins se o winbox estiver conectado com o protocolo MAC
5) Após o winbox ter baixado os plugins com sucesso e autenticado, a janela principal será exibida:
Se o winbox não conseguir encontrar nenhum roteador, certifique-se de que:
- ) Seu computador Windows está conectado diretamente ao roteador com um cabo Ethernet ou eles estão no mesmo domínio de transmissão
- ) Como a conexão MAC funciona na Camada 2, é possível conectar-se ao roteador mesmo sem a configuração adequada do endereço IP, mas pode ser necessário porque a maioria dos drivers não habilita a pilha IP se não houver configuração IPv4.
Devido ao uso de transmissão, a conexão MAC não é estável o suficiente para uso contínuo, portanto, não é aconselhável usá-la em uma produção real / rede ao vivo! A conexão MAC deve ser usada apenas para configuração inicial.
Siga o manual do winbox para mais informações.
QuickSet e WebFig
Se você tiver um roteador com configuração padrão, o endereço IP do roteador pode ser usado para conectar-se à interface da Web. A primeira tela a aparecer será QuickSet, onde você pode definir a senha e as configurações básicas para proteger seu dispositivo. Para configurações mais avançadas, clique no botão WebFig para abrir o modo Avançado, que tem quase a mesma funcionalidade de configuração do Winbox .
Consulte os artigos a seguir para saber mais sobre a configuração da interface da web:
CLI
A interface de linha de comando (CLI) permite a configuração das configurações do roteador usando comandos de texto. Como há muitos comandos disponíveis, eles são divididos em grupos organizados de forma hierárquica em níveis de menu. Siga o manual do console para a sintaxe e os comandos da CLI.
Existem várias maneiras de acessar o CLI:
- Menu do terminal Winbox
- Telnet
- SSH
- cabo serial etc
Cabo Serial
Se o seu dispositivo tiver uma porta serial, você pode usar um cabo de console (ou cabo de modem nulo )
Conecte uma extremidade do cabo serial na porta do console (também conhecida como porta serial ou porta serial assíncrona DB9 RS232C) do RouterBOARD e a outra extremidade no seu PC (que provavelmente roda Windows ou Linux). Você também pode usar um adaptador USB-Serial. Execute um programa de terminal (HyperTerminal ou Putty no Windows) com os seguintes parâmetros para todos os modelos de RouterBOARD, exceto 230:
115200bit/s, 8 bits de dados, 1 bit de parada, sem paridade, controle de fluxo=nenhum por padrão.
Os parâmetros do RouterBOARD 230 são:
9600bit/s, 8 bits de dados, 1 bit de parada, sem paridade, controle de fluxo de hardware (RTS/CTS) por padrão.
Se os parâmetros estiverem definidos corretamente, você poderá ver o prompt de login. Agora você pode acessar o roteador digitando o nome de usuário e a senha:
MikroTik 4.15
Login do MikroTik:
MMM MMM KKK TTTTTTTTTTT KKK
MMMM MMMM KKK TTTTTTTTTTT KKK
MMM MMMM MMM III KKK KKK RRRRRR OOOOOO TTT III KKK KKK
MMM MM MMM III KKKKK RRR RRR OOO OOO TTT III KKKKK
MMM MMM III KKK KKK RRRRRR OOO OOO TTT III KKK KKK
MMM MMM III KKK KKK RRR RRR OOOOOO TTT III KKK KKK
MikroTik RouterOS 4.15 (c) 1999-2010 http://www.mikrotik.com/
[admin@MikroTik] >
A descrição detalhada do login da CLI está na seção do processo de login .
Monitor e Teclado
Se o seu dispositivo tiver uma placa gráfica (ou seja, PC comum), basta conectar um monitor ao conector da placa de vídeo do computador (nota: os produtos RouterBOARD não têm isso, então use o método 1 ou 2) e veja o que acontece na tela . Você deve ver um prompt de login como este:
MikroTik v3.16
Conecte-se:
Digite admin como o nome de login e pressione enter duas vezes (porque ainda não há senha), você verá esta tela:
MMM MMM KKK TTTTTTTTTTT KKK
MMMM MMMM KKK TTTTTTTTTTT KKK
MMM MMMM MMM III KKK KKK RRRRRR OOOOOO TTT III KKK KKK
MMM MM MMM III KKKKK RRR RRR OOO OOO TTT III KKKKK
MMM MMM III KKK KKK RRRRRR OOO OOO TTT III KKK KKK
MMM MMM III KKK KKK RRR RRR OOOOOO TTT III KKK KKK
MikroTik RouterOS 3.16 (c) 2008 http://www.mikrotik.com/
Terminal ansi detectado, usando o modo de entrada de linha única
[admin@router] >
Agora você pode começar a configurar o roteador, emitindo o comando setup .
Este método funciona com qualquer dispositivo que tenha uma placa de vídeo e um conector de teclado






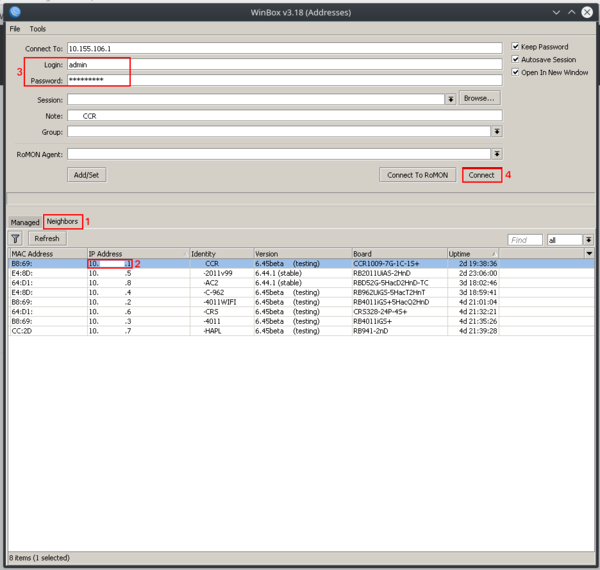
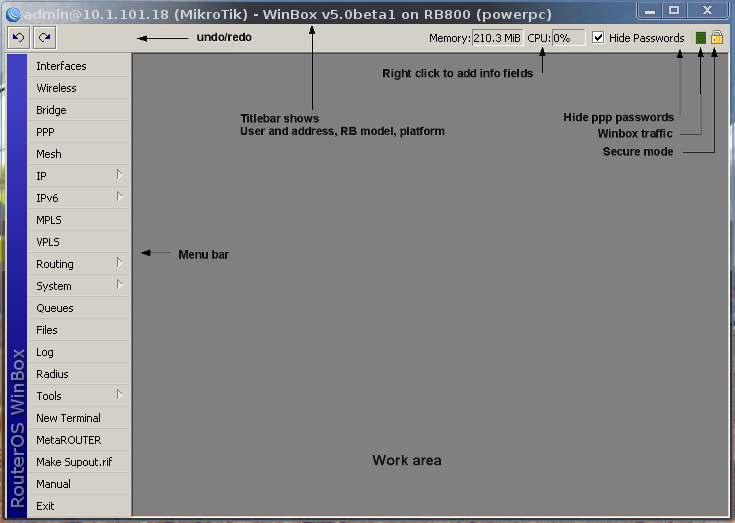
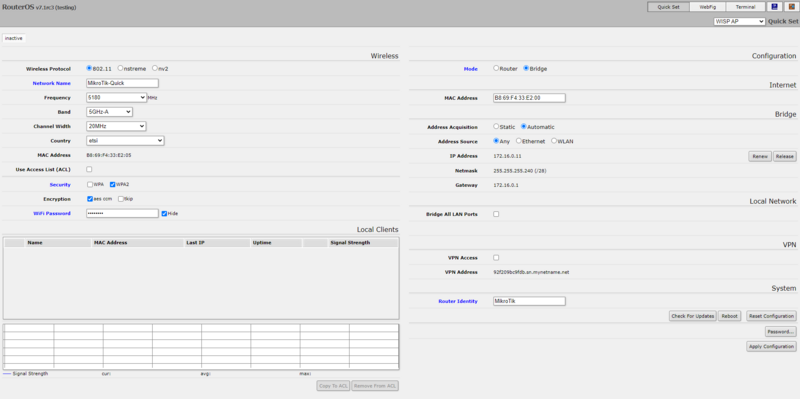
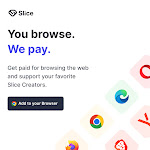










0 comments:
Postar um comentário